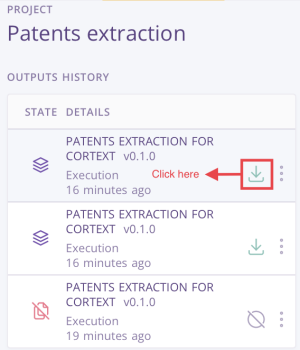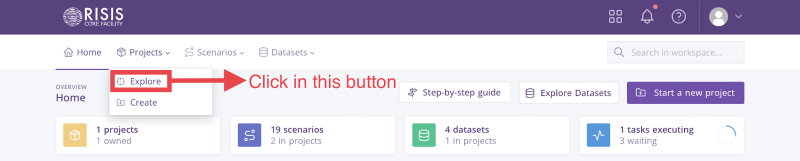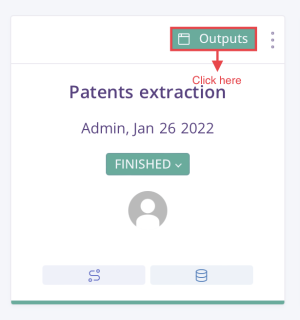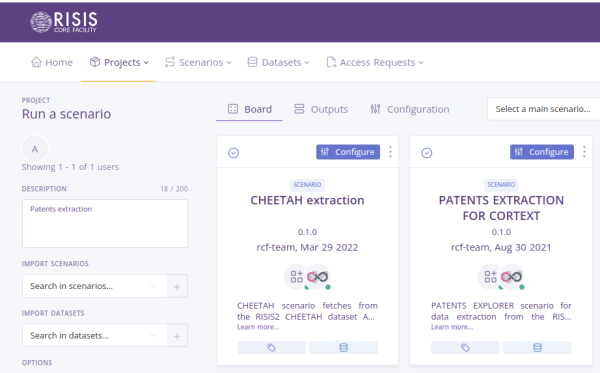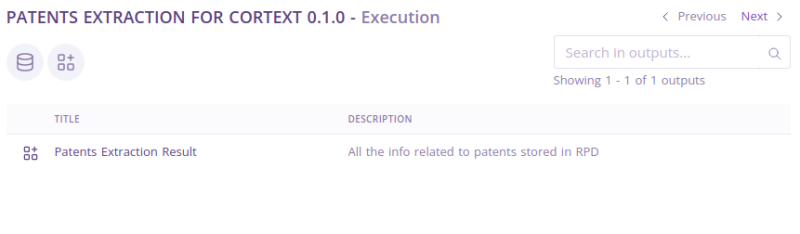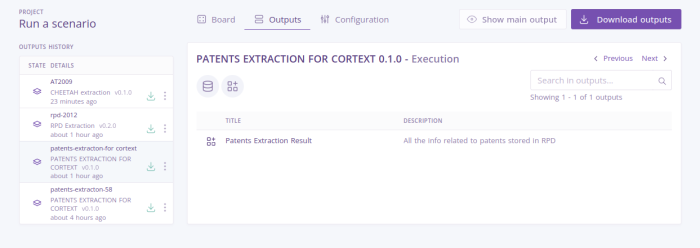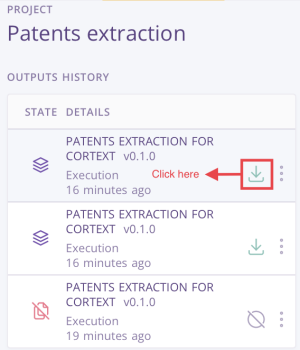Explore Results

- In the top menu, go to ‘Projects’ and select ‘Explore’.
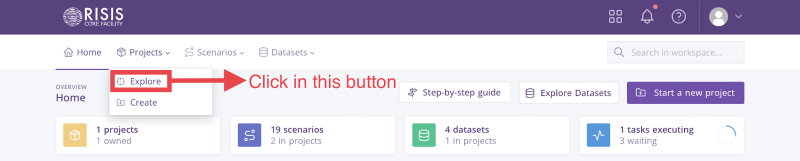
- Select the project where you run the scenario in our case ‘Patents extraction’
- There are two options to go to the outputs page:
- In the ‘Explorer’ section, click on the outputs button located at the top of the project card.
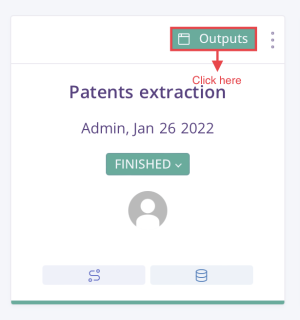
- In the ‘Explorer’ section, click on the title to go to the project profile and click in the ‘Outputs’ sub-menu located over the cards.
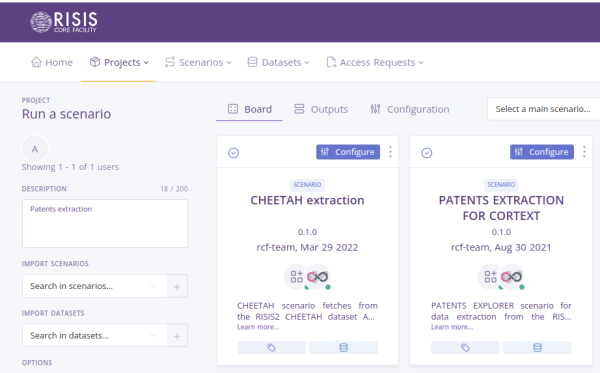
- After that, the system will open a new page with a list of the results.
- In the left part, you will find all executions done sorted by execution date.

- When you select one, at the right you will see the list of the result.
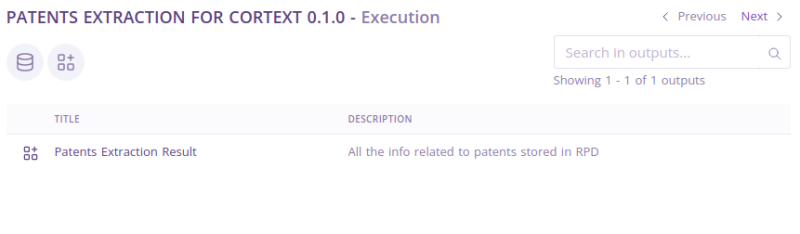
- In this case, there is only one result, could be more, depending on the scenario. Each row has some action when you pass the mouse over it.
- Eye: To open the result in a new web tab

- Delete: To delete the output if you don’t need it.

- If you want, you can download the results in a .zip file. There are two possibilities to do it.
- Big button: Select one of the results in the left table, and after at the top of the page, you will see a ‘Download outputs’ button. Please click on it.
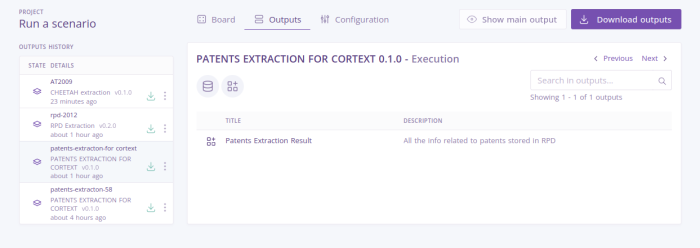
- Small button: In the history table, located in the left part, you will see a small download green icon, please click on the icon to download the outputs.